When your customer places an order from your store (be it with money, points or credits) you can set up an email notification by location to be sent to your drop shop fulfillment partner. Here is how to set that up.
- Set up a brand/warehouse location under the Directory (Sell > Directory).
- Minimally, you need to provide a profile name (required), email address, and assign a profile contact (you will need to create a CRM profile for this person beforehand in order to assign him/her to this new location).
- You can leave everything else blank or in its default setting. Or, feel free to complete the rest of the directory profile as you see fit.
- Click "Update Business".
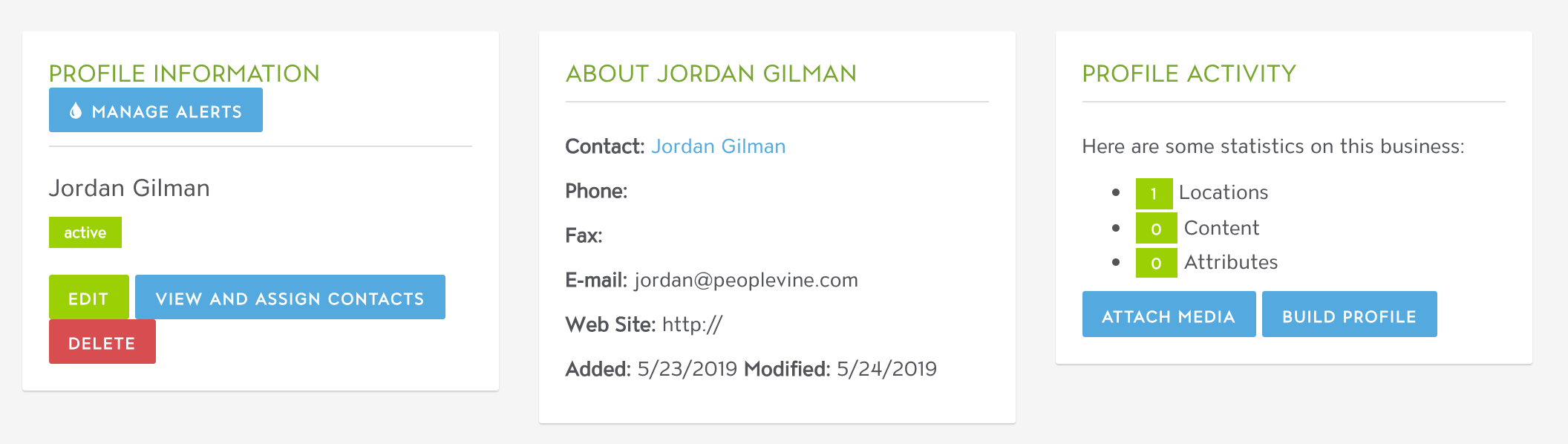
Great, now you've created a location directory profile. Next you need to add a business location to this new directory profile.
- Click "Add a New Location".
- Minimally, you need to provide a location name (required), email address, street address, city, state, and zip code.
- You can leave everything else blank or in its default setting. Or, reel free to complete the rest of the business location as you see fit.
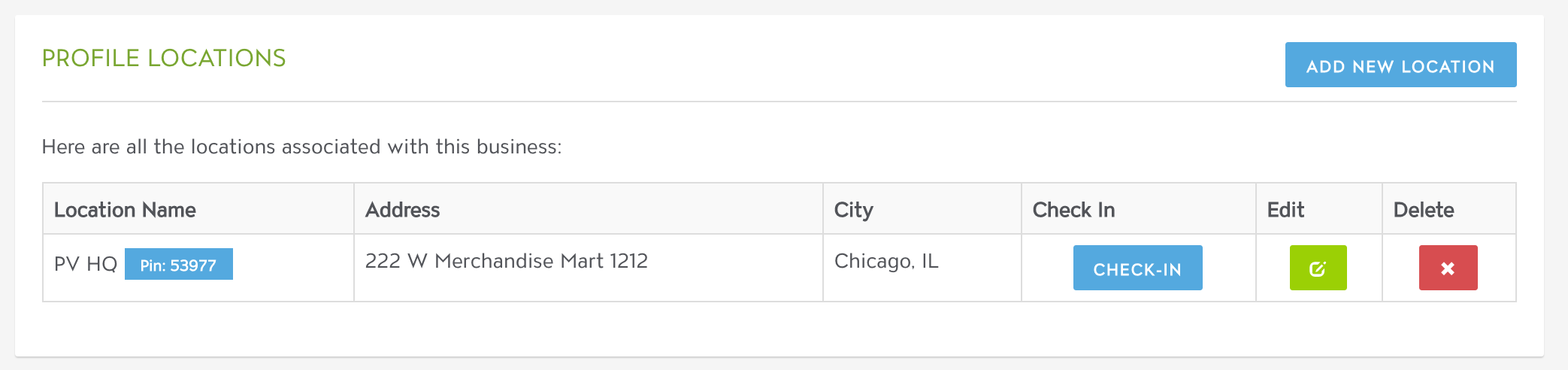
Good work. You've just created a busines location inside of your directory profile. You're almost done. Now, you need to create an inventory location.
- Click "New Inventory Location" (Sell > View Inventory > New Inventory Location) - green button on the top right.
- Select the warehouse location you created.
- If your product(s) is located in a particular area within the warehouse feel free to provide the area, column, row, and slot. Otherwise, you can leave these blank.
- Click "Save".
- Add as many inventory locations as you need. Otherwise skip to the next step.
- Go back to the inventory page (Sell > View Inventory). You should see the products you have in your ecommerce store.
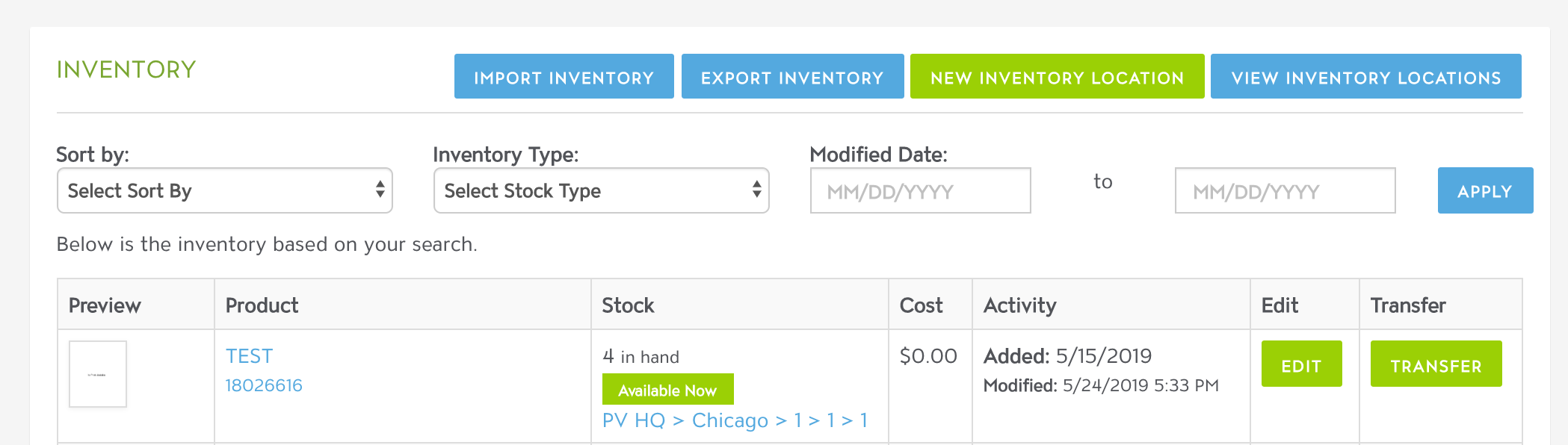
- Click "Edit" on the products you wish the fulfillment partner to be notified about when purchased.
- Add total inventory, type of inventory (usually "In Hand" however depends on you) and make sure the new inventory location you created is selected on this page.
- Feel free to leave the Average cost blank and "Notify the warehouse when inventory drops below a certain level" unchecked unless you wish to notify the warehouse as such.
- Click "Update Inventory".
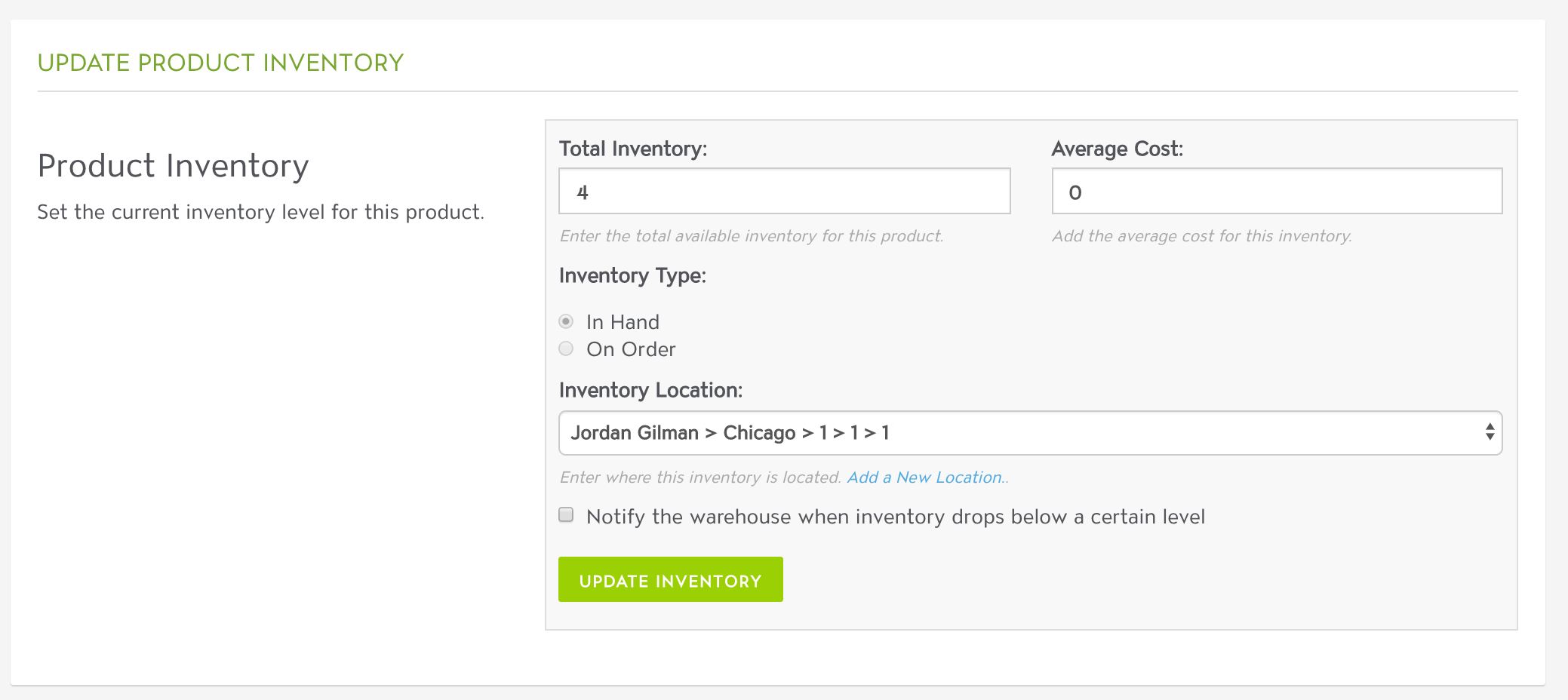
You are now done. This means, the next time your customer purchases that product that is now assigned to the business location you create the fulfillment partner will receive an email notfication.
Please let us know if this article was helpful. Thanks.